Hosting Videos on Microsoft Stream during Kaltura Maintenance
As you may be aware, our campus video platform Kaltura has experienced several critical performance issues in the last two weeks, most recently involving very long (>24 hrs) processing time for video creation and uploads as well as sporadic playback issues and delays in captioning. Kaltura recently migrated to Amazon Web Services and has experienced several unexpected system-wide technical issues that have led to these performance issues affecting Colleges and Universities across the US and the world that use Kaltura. NIU is working closely with Kaltura to restore reliable service as soon as possible. However, we are also acutely aware of the disruption to your teaching and learning process that this maintenance may be causing, particularly as we all navigate the challenging circumstances presented by the ongoing COVID-19 epidemic.
This page describes the steps necessary to use Microsoft Stream as a simple video hosting and sharing tool that you may use for your critical media needs while we work through the technical challenges with Kaltura. While Microsoft Stream lacks the more advanced features, interactions, and integrations you may have taken advantage of in Kaltura, in the short term it will allow you to post and process media, with closed captions, and insert links or embeds to that media in your courses for students to view. You may upload new media to Microsoft Stream to subsequently share or you may even download content from Kaltura to upload to Stream. Note that one of the consequential limitations of Stream is it's limited permissions structures (e.g. Stream does not have an "unlisted" video feature). The most flexible and simplest permission is "Allow everyone in your company to view this video."
Based on the these and many other limitations, we do not expect Microsoft Stream to replace a dedicated enterprise video platform like Kaltura, however, it is a safe, institution supported platform that may meet your basic video needs for the very short term. Your Kaltura video files are safe and secure, there is no danger of data loss, and again, we expect a return to normal reliability soon.
If you have any questions about whether this short term option is the right choice for you, contact us at citl@niu.edu.
How to Download a Video from Kaltura
- Access Kaltura Mediaspace at https://mediaspace.niu.edu
- If necessary, click the word Guest in the upper right corner and choose Login and login with your NIU credentials.
- Click My Media
- Next to the video entry you would like to download, choose the pencil icon to enter Edit Mode.
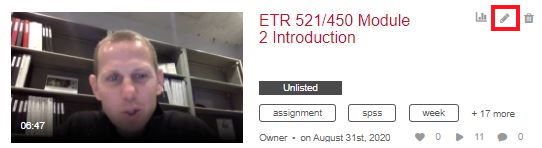
- While in Edit Mode, at the top right corner of the video, click the download icon to save the video file to your computer.
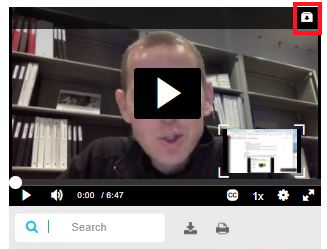
How to Upload a Video to Microsoft Stream
- Access Microsoft Stream at https://stream.microsoft.com or by using the O365 App Launcher, choosing All apps and then Stream.
- If necessary, click Sign in in the upper right corner and sign in with your NIU credentials.
- At the top of your Stream window, choose Create then Upload video.
- Drag video files onto the Upload screen or click browse to browse your computer and select a video file for upload.
- In the Upload panel, re-title your video if necessary, and create a description.
- On the Permissions panel, choose Allow everyone in your company to view this video or add specific viewers by searching.
- On the Options panel, consider turning comments Off.
- Click Share to copy the video link or Embed code.
How to Add a Stream Video Link to a Blackboard Original View Course
- After having created your media and copied your Stream Link, navigate to the place in your course where you want to insert a link to the media. Be sure you are in Edit Mode.
- From the Course Build menu at the top, choose Build Content then Weblink.
- Create a name/title for your video link. This is the text that will be displayed for students to click.
- Paste your Stream URL in the URL textbox
- Optionally, enter a description in the description box.
- Click Submit.
How to Add a Stream Video Embed to a Blackboard Original View Course
- After having created your media and copied your Stream Embed code, navigate to the place in your course where you want to insert your Stream embed. Be sure you are in Edit Mode.
- From the Course Build menu at the top, choose Build Content then Item.
- Create a name/title for your video embed item.
- Click the HTML button on the rich text editor (bottom row, far right)
- Paste your embed code in the HTML popup box and click Update.
- Click Submit to submit your Item.
How to Add a Stream Video Link to a Blackboard Ultra View Course
- After having created your media, and copied your Stream Video Link, navigate to the place in your course, and hover your mouse where you want to insert a link to the media.
- Click the + icon and choose Create, then Link.
- Click the title at the top of the New Link window to modify the title of the link
- Set the link to Visible.
- Paste the Link URL and click Save.